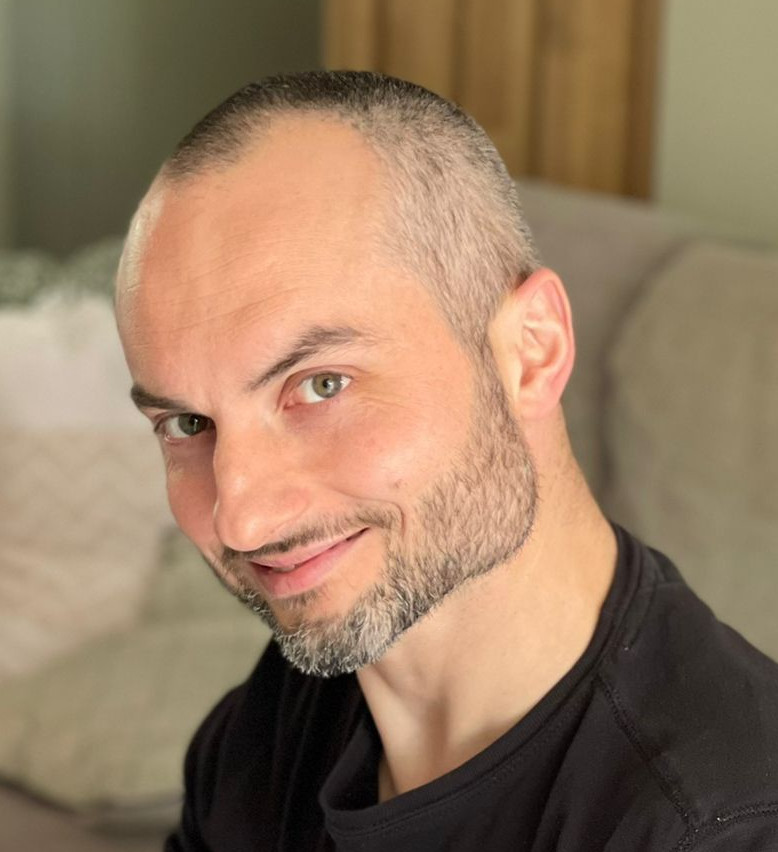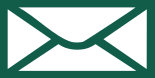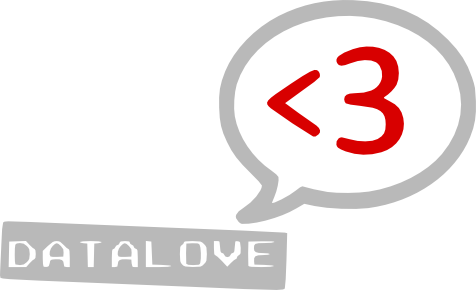Fiche 5. Le traitement de texte
Un logiciel de traitement de texte permet de réaliser des documents de texte de divers types qui vont d'une simple lettre au rapport de plusieurs dizaines de pages. Associé à une bonne imprimante, il remplace donc la bonne vieille machine à écrire. Pourtant, le bon état d'esprit à avoir devant un logiciel de traitement de texte est justement de considérer qu'il ne s'agit pas d'une simple machine à écrire, et de systématiquement se demander s'il n'y a pas une manière plus rapide, plus efficace, plus « informatique » de réaliser son document. ^^
Parmi les logiciels de traitement de texte existant, nous recommandons le logiciel LibreOffice Writer (ou Apache OpenOffice.org Writer) parce qu'ils sont libres. Et nous vous déconseillons formellement l'utilisation de logiciels non-libres, même (et surtout) si ceux-ci vous semble gratuits.
Dans ce tutoriel :
- Nous considérons que vous êtes un minimum à l'aise avec un clavier ; que vous savez par exemple comment faire apparaître les caractères accentués et ceux de ponctuation.
- Nous traiterons avant tout des combinaisons de touche et des raccourcis-clavier car nous savons que l'utilisation du clavier est de loin préférable aux clics frénétiques sur les boutons de la souris. Pour les retenir, il s'agira de les tester puis de se les approprier en les répétant une petite dizaine de fois d'affilée. Rien d'insurmontable ! ^^
Je vous invite également à connaître l'existence de la documentation officielle de LibreOfficice : pour y accéder, cliquez sur le gros bouton « accéder à la documentation en français » qui se situe sur le site de LibreOffice.
Les photos qui suivent ont été prises avec LibreOffice, mais les utilisateurs d'OpenOffice s'apercevront avec plaisir que les deux logiciels sont presque identique et pourront quand même profiter de ce tutoriel.
- Veillez lancer le programme LibreOffice Writer.
À la fin du lancement de LibreOffice Writer, vous vous trouvez devant une représentation d'une page blanche. Il y a également un menu horizontal tout en haut, et juste en dessous deux lignes d'icones.
La première chose à saisir que vous avez désormais deux curseurs :
- celui de la souris dont vous avez désormais l'habitude,
- celui de la page blanche, une petite barre verticale très fine qui clignote et qui représente l'endroit où vont apparaître les caractères que vous taperez avec le clavier. On peut déplacer ce second curseur avec les touches directionnelles ou avec la souris, en déplaçant le premier curseur à l'endroit désiré puis en cliquant.
Voici les fonctions les plus utiles pour débuter de ce fantastique locigiel qu'est LibreOffice :
- Commençons par les raccourcis classiques, car valables dans un
sacrés paquets d'autres logiciels :
- Ctrl-N (N pour new ou nouveau) pour ouvrir un document vierge. Ce qui signifie qu'il faut presser à la fois la touche Ctrl (dites «contrôle ») et la touche N…. rassurez-vous, ça vient vite à l'usage.
- Ctrl-O (open) pour ouvrir un document
- Ctrl-S (save) pour sauvegarder le document en cours
- Ctrl-Z pour annuler successivement nos demandes
- Ctrl-Y pour rétablir une demande qui vient d'être annulée
- Ctrl-P (print) pour ouvrir la fenêtre de gestion d'impression
- Le raccourci-clavier Ctrl+F10 (ou le bouton correspondant situé plutôt à droite de la ligne des boutons) : permet de faire apparaître les caractères non-imprimables : ce sont les espaces et les alinéas. Cette fonction est très utile pour mieux voir les défauts éventuels de notre document.
- La touche F11 et les styles : Il s'agit désormais de bien
distinguer le fond de la forme du texte. Ici, nous ne traiteront
que de style, donc de forme.
- Pour ouvrir (ou escamoter) la fameuse fenêtre des styles et formatages, il faut appuyer sur la touche F11.
- Le champ « Hiérarchie » sert juste à présenter une liste plus ou moins complète des différents styles possibles sachant qu'on peut créer de nouveaux styles. (Mais passez en revue les styles existants avant d'être sûr qu'il vous en faut un supplémentaire.). Le choix de « automatique » est excellent pour commencer, au fur et à mesure de l'avancée de votre document, le choix de « appliqués » s'impose peu à peu : il n'affiche que les styles que vous avez déjà choisi pour votre document.
- Il faut bien saisir désormais que les styles que nous verrons ici ne s'appliquent qu'aux paragraphes. La définition d'un paragraphe pour un traitement de texte n'est pas exactement la même qu'en littérature, ici il s'agit « du truc entre deux alinéas ». Pour appliquer un style, il faut placer le curseur clignotant sur le paragraphe puis double-cliquer dans la fenêtre de style au niveau du style voulu.
- Pour modifier un style, il faut cliquer-droit au niveau du style voulu. Une fenêtre apparait grâce à laquelle nous pouvons modifier la police, la taille et la forme des caractères, leur couleurs, créer des bordures, colorer l'arrière-plan du paragraphe, ou encore changer la première lettre en lettrine.
- Ctrl+F12 et les tableaux : pour réaliser un tableau, il faut utiliser le raccourci Ctrl F12 ou utiliser le menu et suivre les entrées Tableau | Insérer | Tableau. (il existe également un bouton) Puis une fenêtre s'affiche pour nous demander les nombres de lignes et de colonnes désirées puis cliquer sur Ok (ou presser la touche Entrée). Pas de panique, si on ne sait pas encore exactement combien il nous faut de lignes et de colonnes, car des boutons très clairs apparaîssent en bas de la fenêtre de LibreOffice pour insérer ou supprimer des lignes ou des colonnes à notre tableau.pour réaliser un tableau, il faut utiliser
- Les puces et numérotations (F12 et Maj+F12) : pour créer (ou retirer) une liste à puce à l'endroit de notre curseur, il faut utiliser le raccourci Maj+F12. Pour créer une liste numérotée, c'est en pressant la touche F12. (il existe également des boutons.)
- Pour connaître le nombre de mots et de caractères que contient notre document (fonction très utile pour les écoliers ^_^), il suffit de lire la ligne tout en bas de la fenêtre.
- L'aperçu (Ctrl+Maj+O) : Avant de terminer un document, je vous conseille l'aperçu avant impression : Fichier | Aperçu. Je vous conseille également d'exporter systématiquement votre document en format .pdf, un format d'impression très utile également pour l'envoi par mail si l'on ne veut pas que notre destinataire modifie trop facilement notre document : Fichier | Exporter au format PDF.
- Une fois que votre fichier est exporté en .pdf, vous pouvez quitter Libreoffice (Ctrl+Q), ouvrir votre liseuse de PDF (il s'agit d'Okular sous le bureau GNU/Linux KDE. Sous Windows, je peux conseiller le très bon logiciel libre SumatraPDF, bien qu'il ne soit pas réellement crucial de remplacer la liseuse privatrice Adobe Reader. Car quand on est assez convaincu de la supériorité du logiciel libre pour vouloir se passer de la liseuse de .pdf privatrice, c'est qu'on est mûr pour l'installation d'un système d'exploitation libre GNU/Linux ! ^_^) Enfin, pour imprimer, c'est le raccourci Ctrl+P (pour « print », c'est-à-dire imprimer en anglais.) Ctrl+P pour imprimer est un raccourci commun à de nombreux logiciels : il faut le retenir ! ^_^
Et voilà ! Il existe encore de nombreuses fonctions à LibreOffice Writer et nous en étudierons certainement d'autres dans un cours ultérieur. Mais apprenez d'abord celles-ci qui sont vraiment très courantes. Et lâchez donc cette souris inadéquate ! Vous perdons un temps fou ! ^^